안녕하세요 백잡쓰입니다.
일러스트레이터로 작업을 하고 인쇄소에 작업물을 보내고 '글자 깨서 보내주세요' 라는 요청을 받아보셨나요?
인쇄를 할 때 글자깨기를 하는 이유는
1. 폰트 파일 없이 폰트 사용가능
2. 폰트를 패스타입으로 변경하여 타이포 그래픽 디자인 가능
이 두 이유 때문인데요,
업체에서 폰트 파일을 보관하고 있지 않거나 프린터 인쇄 시 글씨의 자간이나 여백이 달라질 수 있어서
글씨를 아웃라인으로 변환하여 보내는 것 입니다.
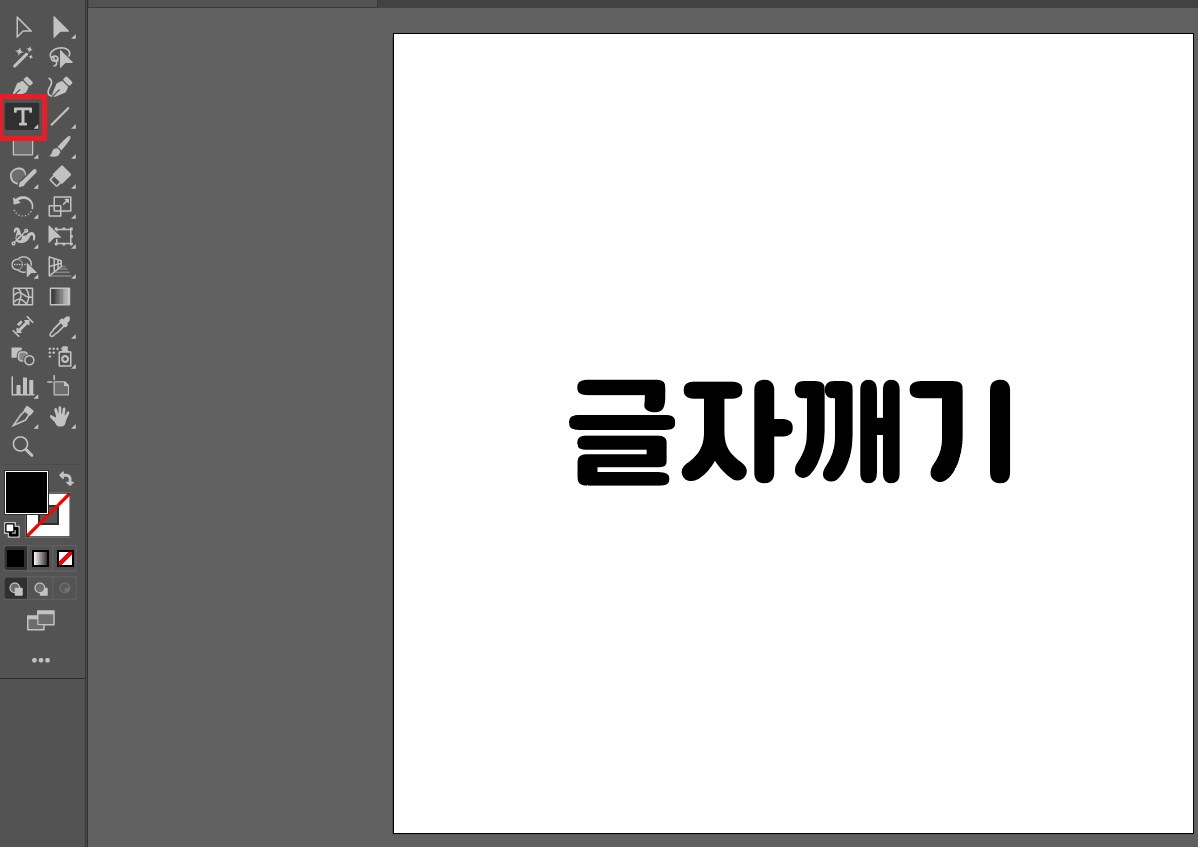
TAXT 도구를 선택하여 타이핑을 한 후 문구를 선택합니다.
ctrl + A(전체선택) or 직접선택툴로 드레그하여 작업영역을 정합니다.
그 후 아래 방법 중 더 편한 방법으로 글자깨기를 진행합니다.
1. ctrl + shift + O
2. 작업영역 위에서 마우스 우클릭 -> 윤곽선 클릭
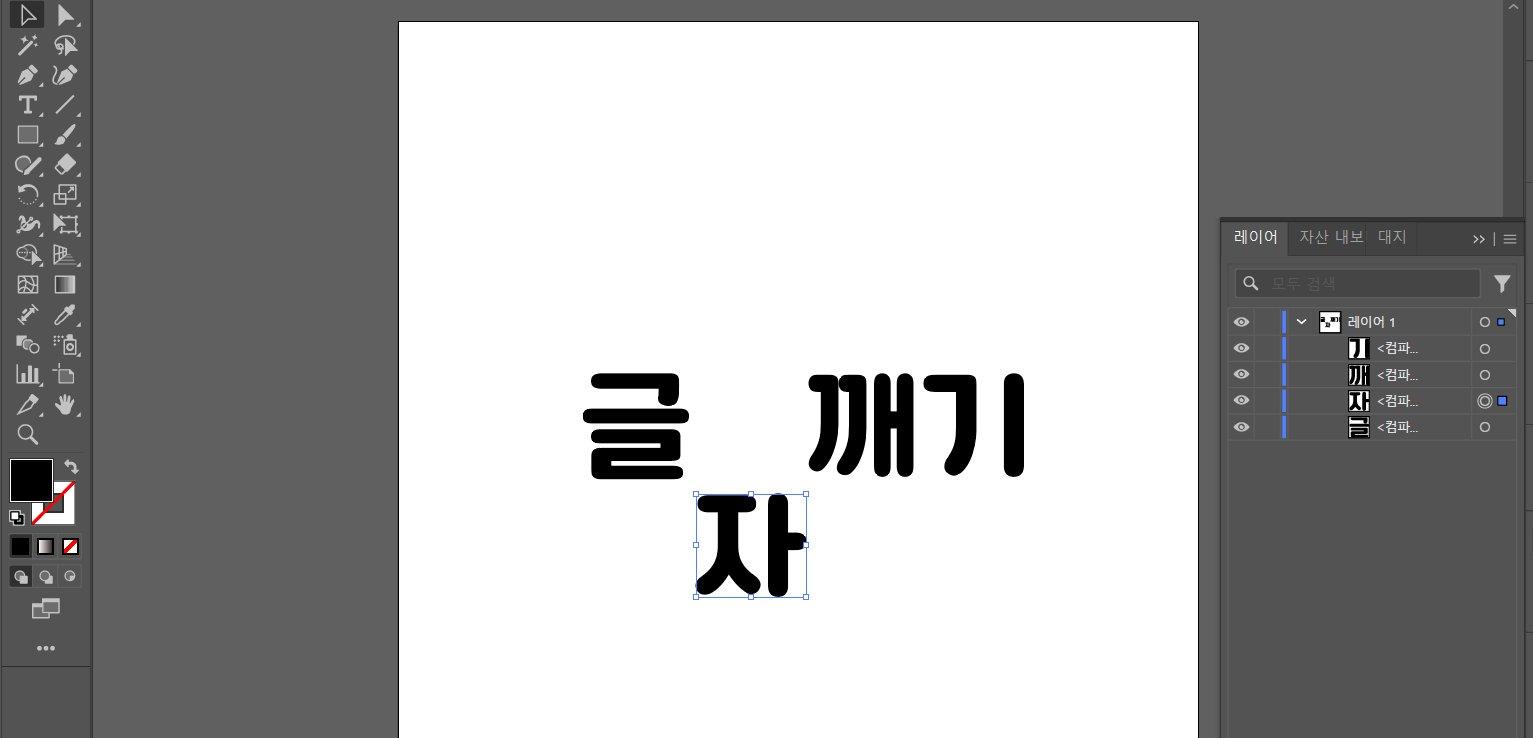
글씨가 하나의 레이어로 분리되어 그룹화되었습니다.
패스형태로 변경되었기 때문에 PATH TOOL 도구로 타이포 디자인하거나 위치를 윈하는대로 변경할 수 있습니다.
하지만 작업한 폰트가 많다면 하나씩 글씨깨기를 하기가 번거로워지는데요,
ctrl + A(전체선택) ->ctrl + shift + O(윤곽선 만들기)
위 단축키를 이용하면 빠르게 전환할 수 있습니다.
마지막으로 파일을 넘기기 전
ctrl + Y 단축키로 이미지를 선으로 바꿔서 놓친 부분이 없는지 최종확인합니다.

ctrl + Y 단축키로 전환했을 때 글씨가 윤곽선으로 보인다면 모든 작업이 끝났습니다.
다시 ctrl + Y 단축키를 눌러서 정상화면으로 전환후 저장하시면 됩니다.
이번 포스팅은 일러스트레이터의 글자깨기(윤곽선만들기) 기능에 대해 알아보았습니다.
알고보면 간단한 기능인데 사소한 부분은 놓치기 쉬우니 마지막에 꼭 최종확인하셔서
만족스러운 인쇄물을 받아보시길 바랍니다.
감사합니다!
'Adobe Illustrator 2024' 카테고리의 다른 글
| [Adobe Illustrator 2024] 일러스트레이터로 비트맵 이미지 백터화하는 방법 (2) | 2024.07.14 |
|---|
