안녕하세요 백잡쓰입니다.
이번 포스팅은 일러스트 레이터 이미지를 백터화 하는 방법을 알려드리도록 하겠습니다.
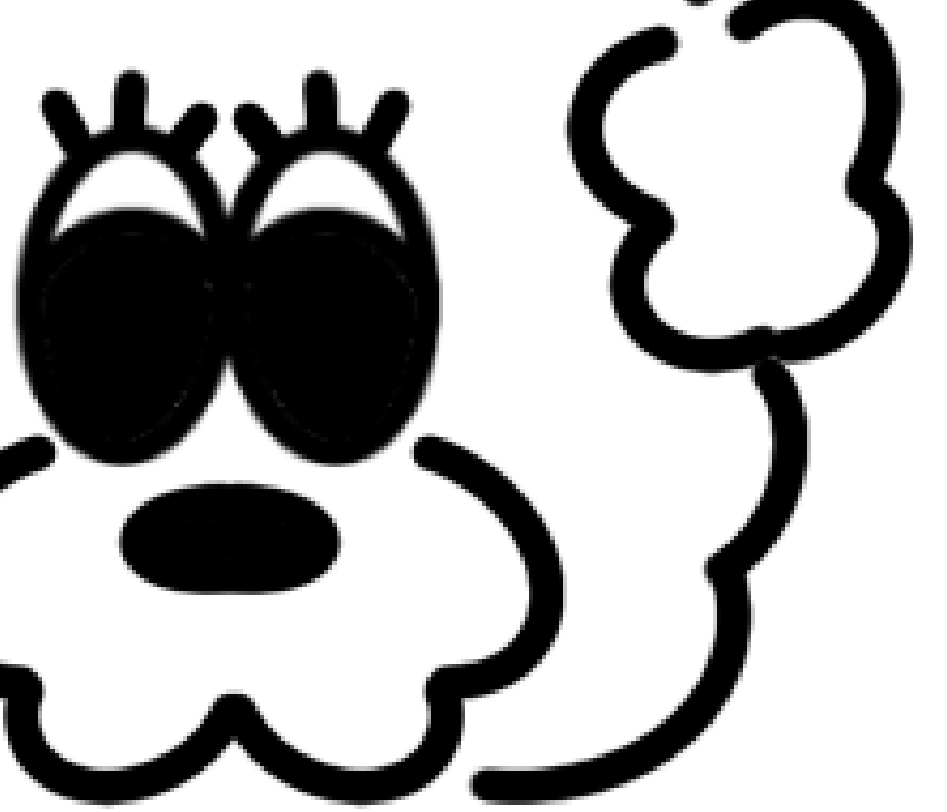
포토샵, 일러스트레이터의 기본 이미지는 비트맵 이미지인데요,
비트맵 이미지는 작은 픽셀로 이루어져 있어 확대, 인쇄 시에 이미지가 깨져서 보이게 됩니다.
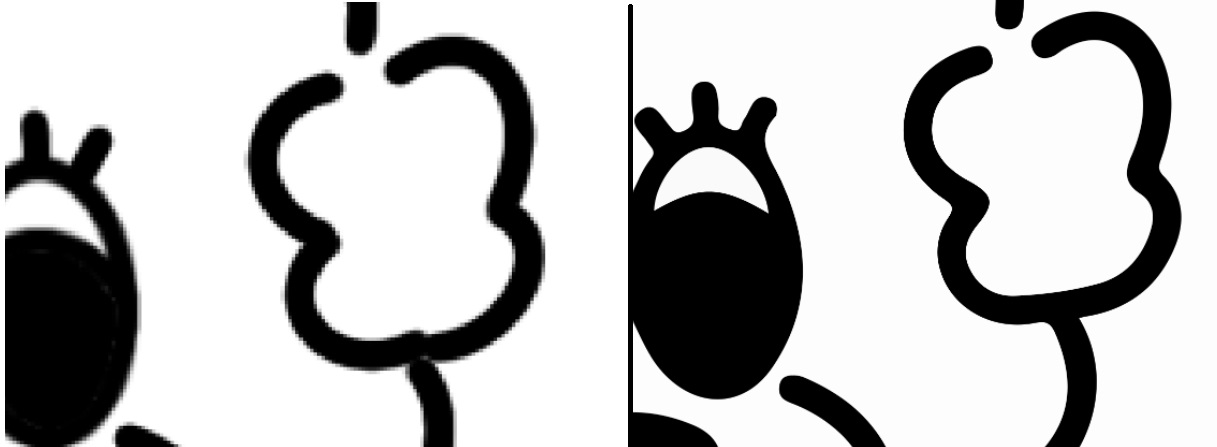
왼쪽이 비트맵 이미지, 오른쪽이 백터화 한 이미지입니다.
확대를 하니 백터 이미지는 깨지는 현상없이 매끄러운 고해상도로 표현됩니다.
인쇄나 온라인에서 확대해야하는 이미지는 백터를 사용하여 그래픽 작업을 하는 것이 고품질의 이미지 작업물을 도출할 수 있습니다.
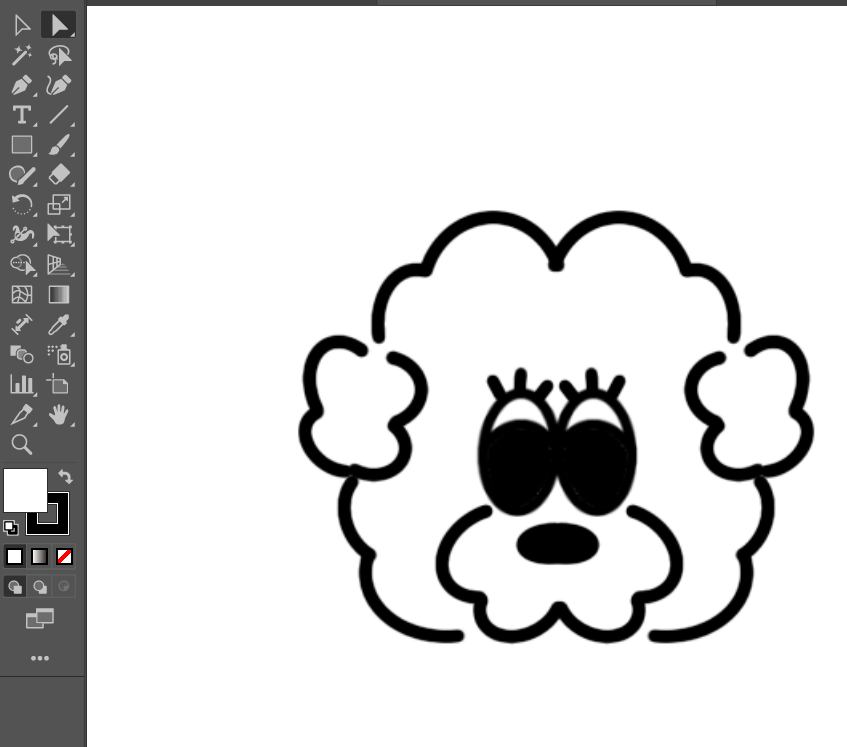
먼저 프로크리에이터로 작업한 제 캐릭터 이미지를 일러스트레이터로 불러옵니다.
이때 확장자는 jpg, png 모두 사용 가능합니다.
저는 png 파일로 불러오도록 하겠습니다.
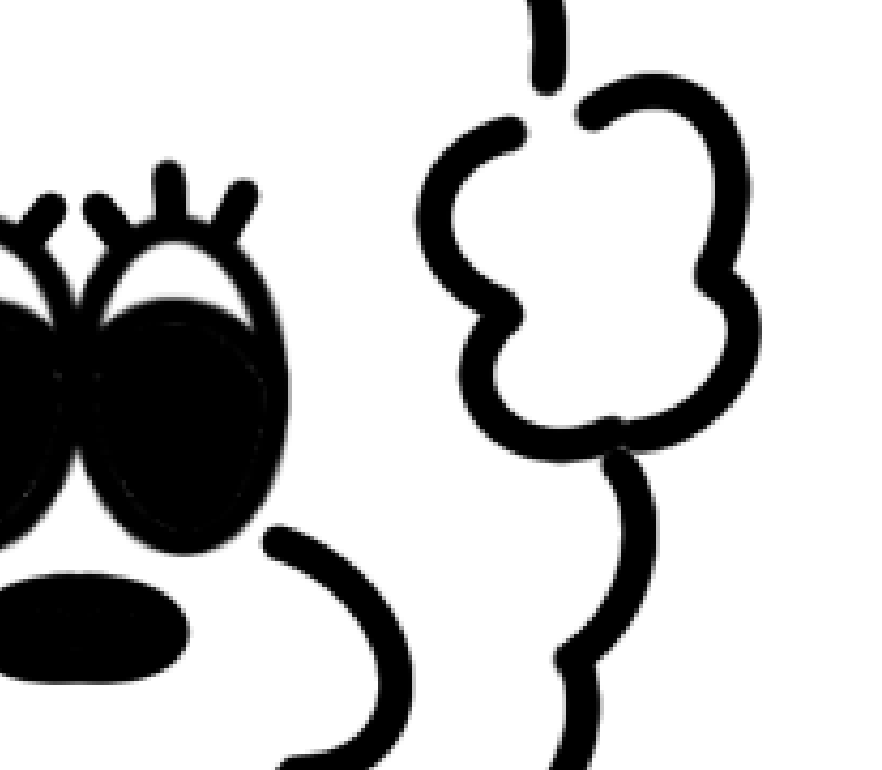
png 이미지를 확대하니 비트맵이라 이미지라 깨져보이는 것이 보이시죠?
이제 이미지를 확대해도 깨지지 않는 백터화 이미지로 변환시켜 보겠습니다.
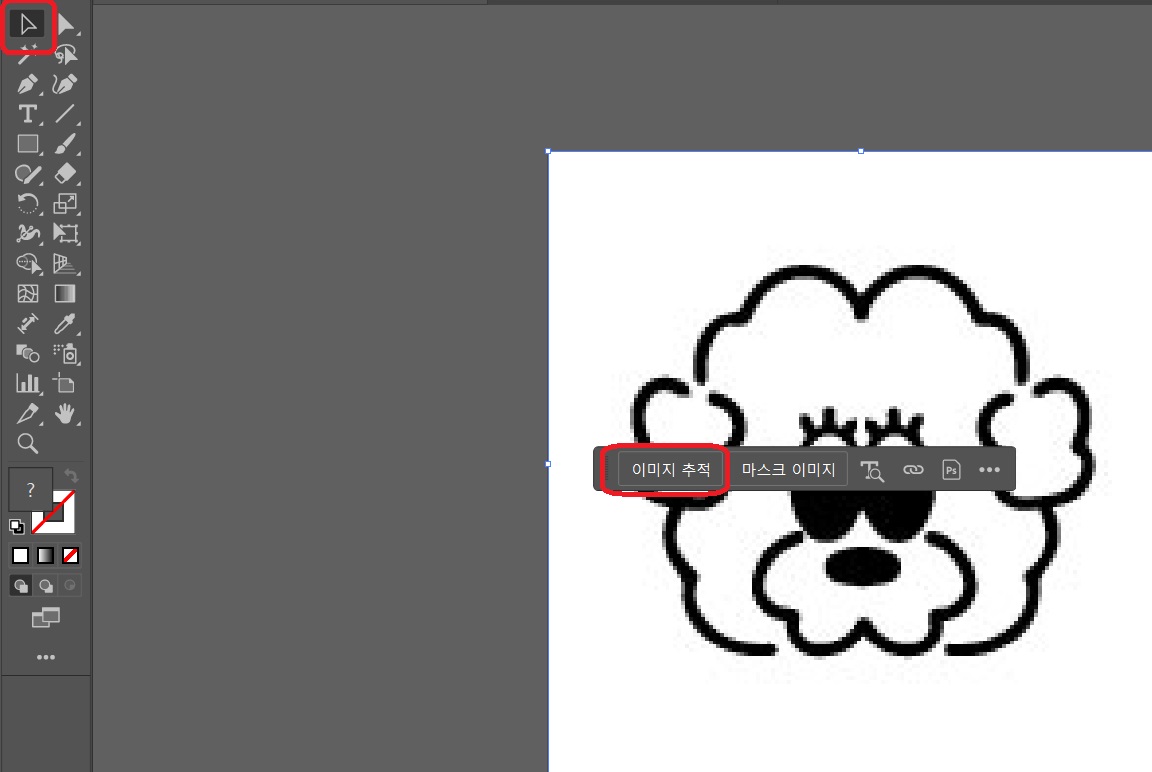
일러스트레이터 화면 우측 상단의 화살표를 누른 상태로 이미지 전체를 드레그해서 선택하면
이미지 추적 버튼이 활성화 됩니다.

레이어 위의 이미지 추적 버튼대신 화면 상단 이미지 추적 버튼을 보시면 우측에 화살표가 나타납니다.
화살표를 클릭하여 [충실도가 높은 사진]을 클릭합니다.
이미지 추적을 완료한 후 확장 버튼을 클릭합니다.
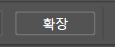
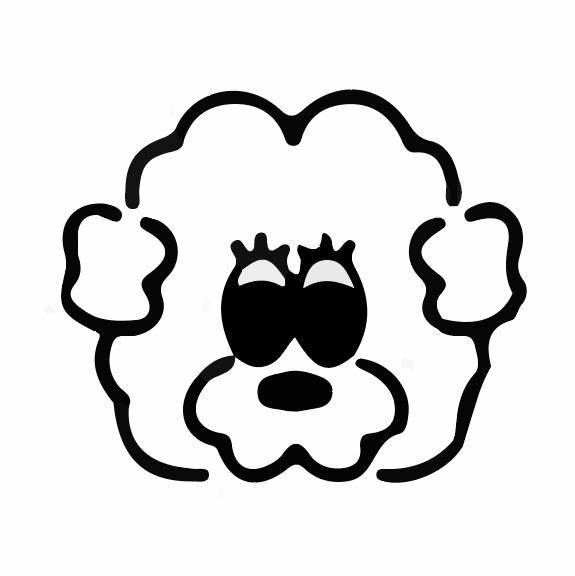
이미지 추적을 하여 이미지를 백터화 했는데요,
이미지가 울퉁불퉁 하게 백터화가 된 것을 알 수 있습니다.
이는 기본 이미지에 곡선처럼 울퉁불퉁한 이미지가 많아서 나타나는 현상으로,
기본 이미지가 매끄러운 경우 [이미지 추적-충실도가 높은 사진]으로 바로 매끄러운 백터 이미지 변환이 완료됩니다.
그럼 울퉁불퉁한 백터 이미지를 매끄럽게 변환시켜 보겠습니다.
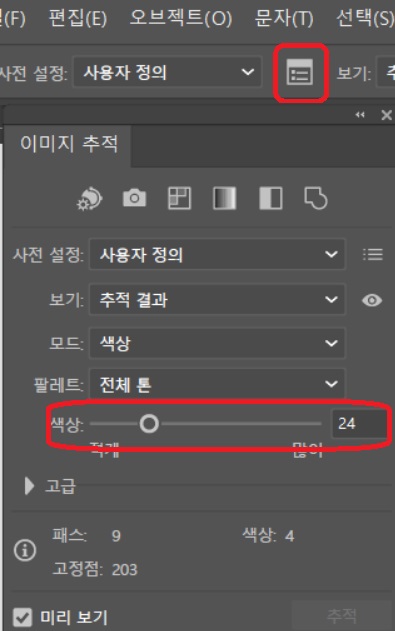
이럴 때는 '이미지 추적 패널'을 이용해서 추적 정도를 조절할 수 있습니다.
위와 동일하게 이미지 추적을 진행한뒤, 우측에 있는 이미지 추적 패널로 추적값을 조절해줍니다.
이때도 잊지않고 확장 버튼을 눌러줍니다.
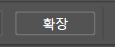
미리보기로 이미지를 보면서 원하는 정도로 백터 이미지를 조절하면 매끄러운 백터이미지로 변환할 수 있습니다.
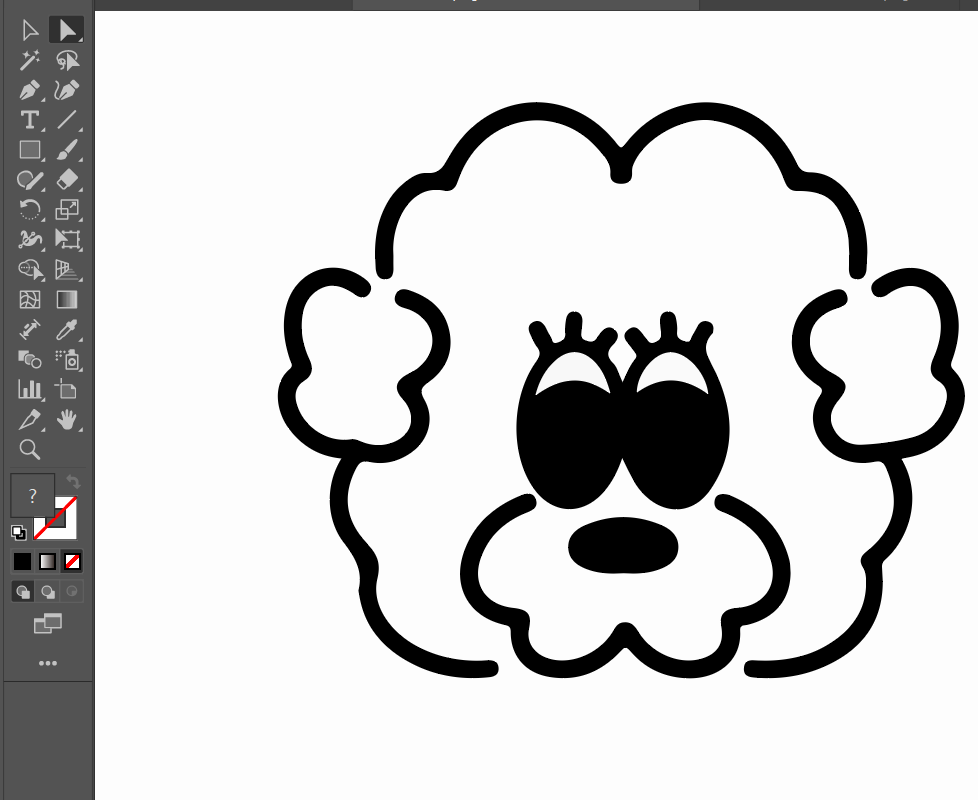
이미지를 백터화하고 확장하면 레이어가 분리되어 전부 그룹화가 되어있는 것을 확인할 수 있는데요.
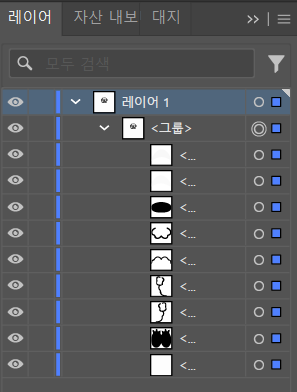
이미지의 배경까지 그룹화되기 때문에 투명 배경 이미지를 원할 경우 배경을 지워줘야 합니다.
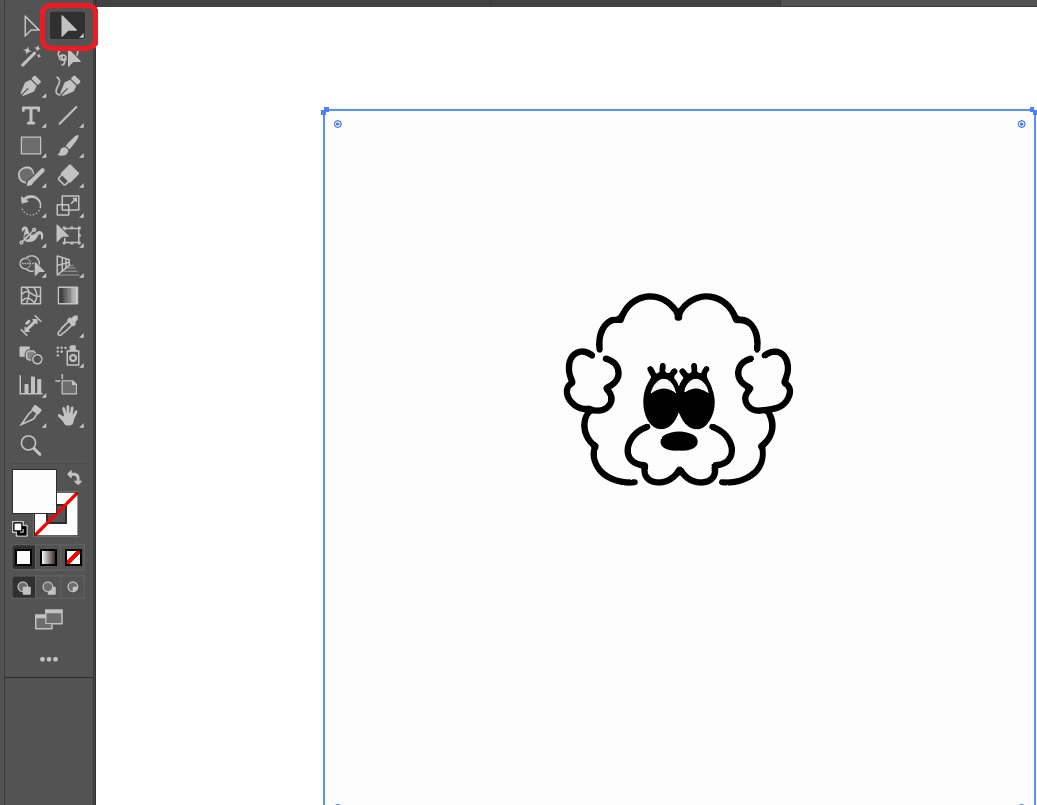
일러스트레이터 우측의 '직접 선택' 도구를 클릭하여 배경 부분을 선택or드리그하여 'del' 버튼을 눌러주면 간단하게 배경을 지울 수 있습니다.
이번 포스팅은 일러스트레이터 비트맵이미지를 백터 이미지로 변환하는 방법을 알아보았습니다.
저 또한 일러스트레이터를 배우면서 익히고 있는 중이라 좋은 정보가 있을 때마다 포스팅으로 공유해드리도록 하겠습니다.
감사합니다.
'Adobe Illustrator 2024' 카테고리의 다른 글
| [Adobe Illustrator 2024] 일러스트레이터 글자깨기 단축키 / 인쇄 전 필수 확인사항 (1) | 2024.07.17 |
|---|
